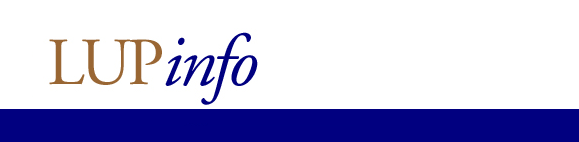- Add a new Publication.
- Search Form
- Account:
- EndNote Import
- Teacher Registration
- Preferences
- Add a new Student Paper
- Make it possible for students within the same course to access each others papers (Course Optinos)
- View, Edit and Submit registered papers.
- Account:
- EndNote Import
- Teacher Registration
- Preferences
- Switch Role
LUP Roles (User, Local Admin. Teacher, Reviewer)
Local Lists
LUP Roles
User
Everyone with a valid LUCAT ID can create an account in LUP and become a LUP User. Logged in as a User you can:
Use the drop down menu for adding a publication (See Register publications in LUP in the left menu for information about registering publications in LUP.
Show/Search records created by you
Show records where you are author/editor
Search public records in LUP
In the left menu (Publishing Area) you can:
Change your name
Add a professional title
Change affiliation
Change password
Change Email
Import an EndNote file (RIS format) in LUP. NOTE! Before you import any records, be sure to check that your publications aren't already registered in LUP. Do not import your complete publication list since this most likely will result in duplicate titles in the database.
The Teacher is responsible for submitting Student Papers to Reviewers once registered by Students. The role is a part of the registering workflow within LUP Student Papers. If your department is about to set up a student paper publishing workflow, please contact publicera@lub.lu.se and we will assist you with information. If you want to become a Teacher, click on Teacher Registration, add the course, and click submit.
If your account is activated to more than one functions in LUP (Reviewer, Teacher etc.) you can set what role should be the default role when logging in to LUP.
You can set if only records where you are author should be visible by default when logging in, or all records created by you.
You can set how many records should be shown/page
You can choose if you want to receive auto generated emails from LUP
Local Admin
The Local Administrator is responsible for adding and editing the controlled lists Funder, Research Group and Project.
For information about creating Local Lists, go to Local Lists
Teacher
The Teacher is responsible for submitting Student Papers to Reviewers once registered by Students. The role is a part of the registering workflow within LUP Student Papers. For information about the Teachers role in LUP Student Papers, go to Review Student Papers in the left menu.
Logged in a Teacher you can:
In the left menu (Teaching Area) you can:
Change your name
Add a professional title
Change affiliation
Change password
Change Email
Import an EndNote file (RIS format) in LUP. NOTE! Before you import any records, be sure to check that your publications aren't already registered in LUP. Do not import your complete publication list since this most likely will result in duplicate titles in the database.
Apply to become a Teacher at other courses.
If your account is activated to more than one functions in LUP (Reviewer, Teacher etc.) you can set what role should be the default role when logging in to LUP.
You can set if only records where you are author should be visible by default when logging in, or all records created by you.
You can set how many records should be shown/page
You can choose if you want to receive auto generated emails from LUP
Switch to other roles affiliated to your account. (User, Reviewer etc.)
Reviewer
Creating a Local List
In order to add a Funder, Research Group or Project that does not appear in the list you must be registered as a Local Administrator. Please contact publicera@lub.lu.se to get Local Administration rights.
If you already are a Local Administrator, log in to LUP, be sure that your status is set to Local Administrator in the upper right corner, otherwise change status using Switch Role.
Click Local Lists in the left menu.
-----------------------
Before adding a new item, make sure that the item isn’t already in the list. Choose your department from the drop down menu (1), click on Show Department (2).
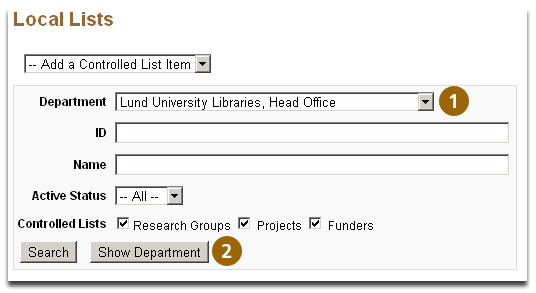
-----------------------
Select the corresponding tab (3) in the pop up-window, (Research Groups, Projects or Funders). The Projects that appear in the list (4) are created by your Department. Before creating a new entry you should also make sure that the entry you are about to create does not already exist. In order to do this, click on one of the List icons (5), a window will open and a list will appear with, (in this case), all the projects created in the system. Search for your Project in the list titled “other”.
If the project you are about to create isn’t listed, close the list window and click Create New (6)
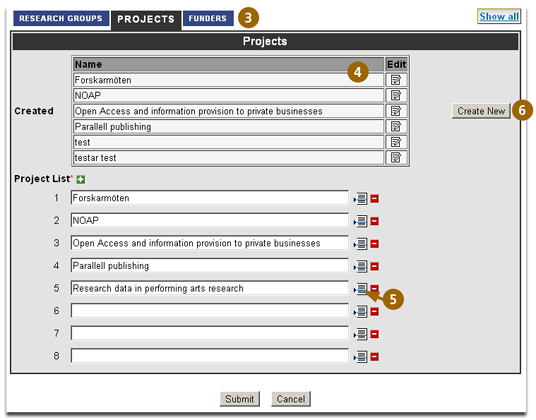
-----------------------
In the Add New Project window that appears(7), enter Name of the Project in English, continue by filling in as much information as possible, click Submit (8). The Project has now been created.
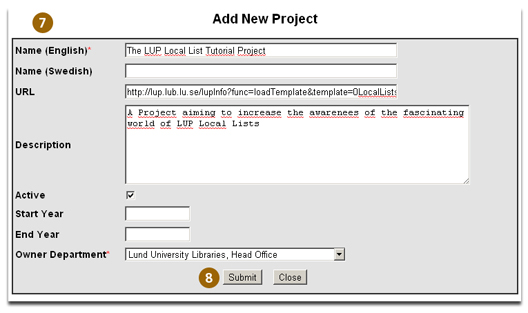
-----------------------
The created Project has entered the Created list (9). The items listed here are Projects created by Local Lists Administrators affiliated to your Department. Here you can edit information on your existing Projects by clicking the Edit icon. (10)
In order to make it possible for the researchers at your Department to choose the Project you have just created, you must affiliate the Project to your Department.
Make sure that there is an empty Project field, (use the green cross next to Project List to add fields). Click the List icon (11). In the window that appears, search for the Project you have just created and click on the name.

-----------------------
The new Project has now been created and affiliated to your Department (The Project List). (12) Click on Submit (13) and you are done!

LUP - Lund University Publications, 2007, Lund University Libraries, Head Office